Tech
How to remove unwanted objects from photos with AI - Claid.ai
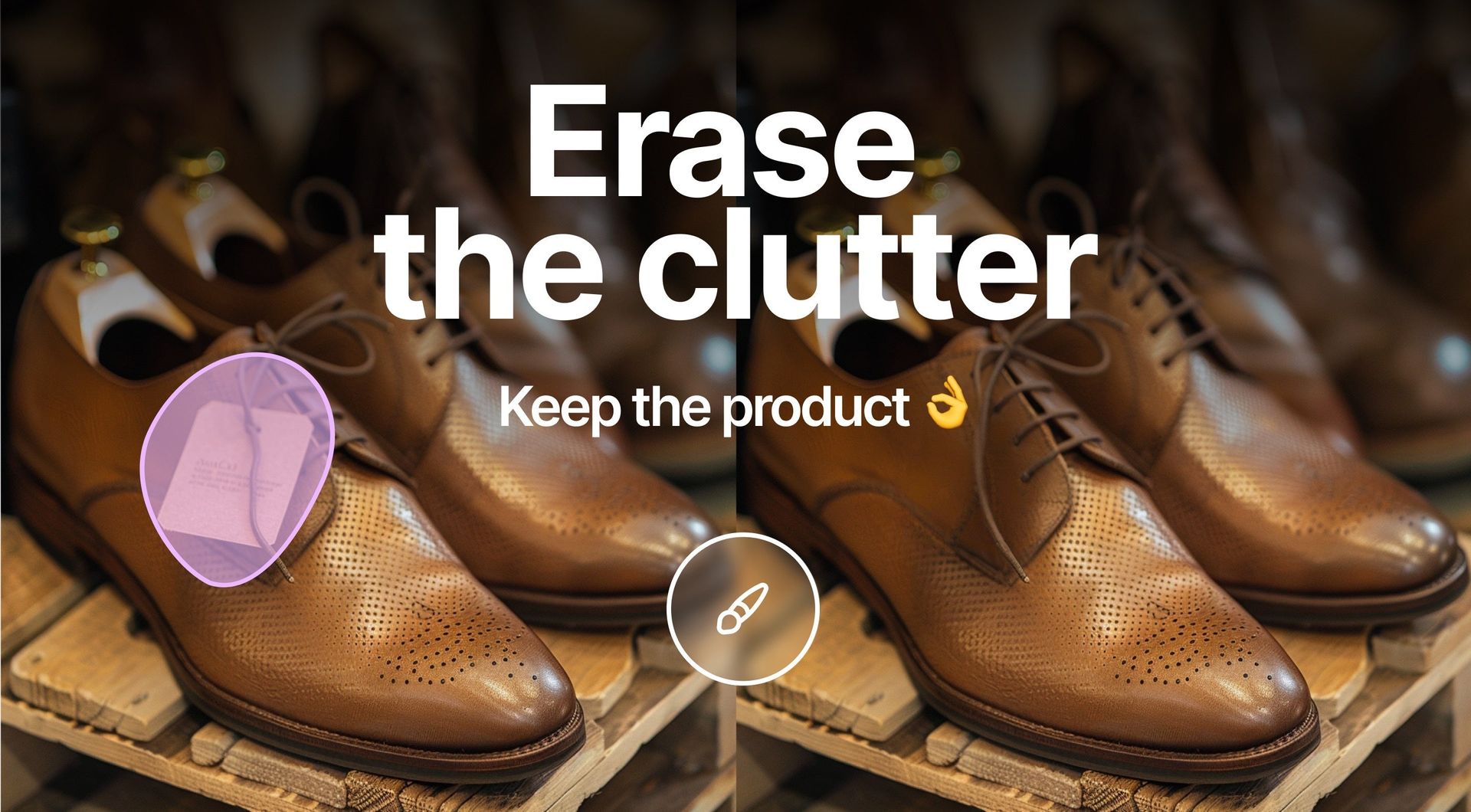
Perfect product photos are crucial for eCommerce success. But what if an unwanted object is spoiling your shot? Claid's Brush tool is here to help. This AI tool removes distracting elements and refines details easily. Let's explore how to use Claid's Brush and compare it with other popular options.

Quick steps to remove unwanted objects with Claid.ai's Brush
- Upload your image to Claid Studio
- Select the Brush tool from the left sidebar
- Choose "Erase" mode
- Paint over the unwanted object
- Click to apply the operation
- Fine-tune if needed and download your perfected image
Detailed guide: Erase things in images with Brush
1. Access Claid Studio
- Log in to your Claid account and go to Claid Studio
- New users can sign up for Claid's free trial
2. Upload your image
- Click the upload button to add your photo
- Or select an image you've previously generated within Claid
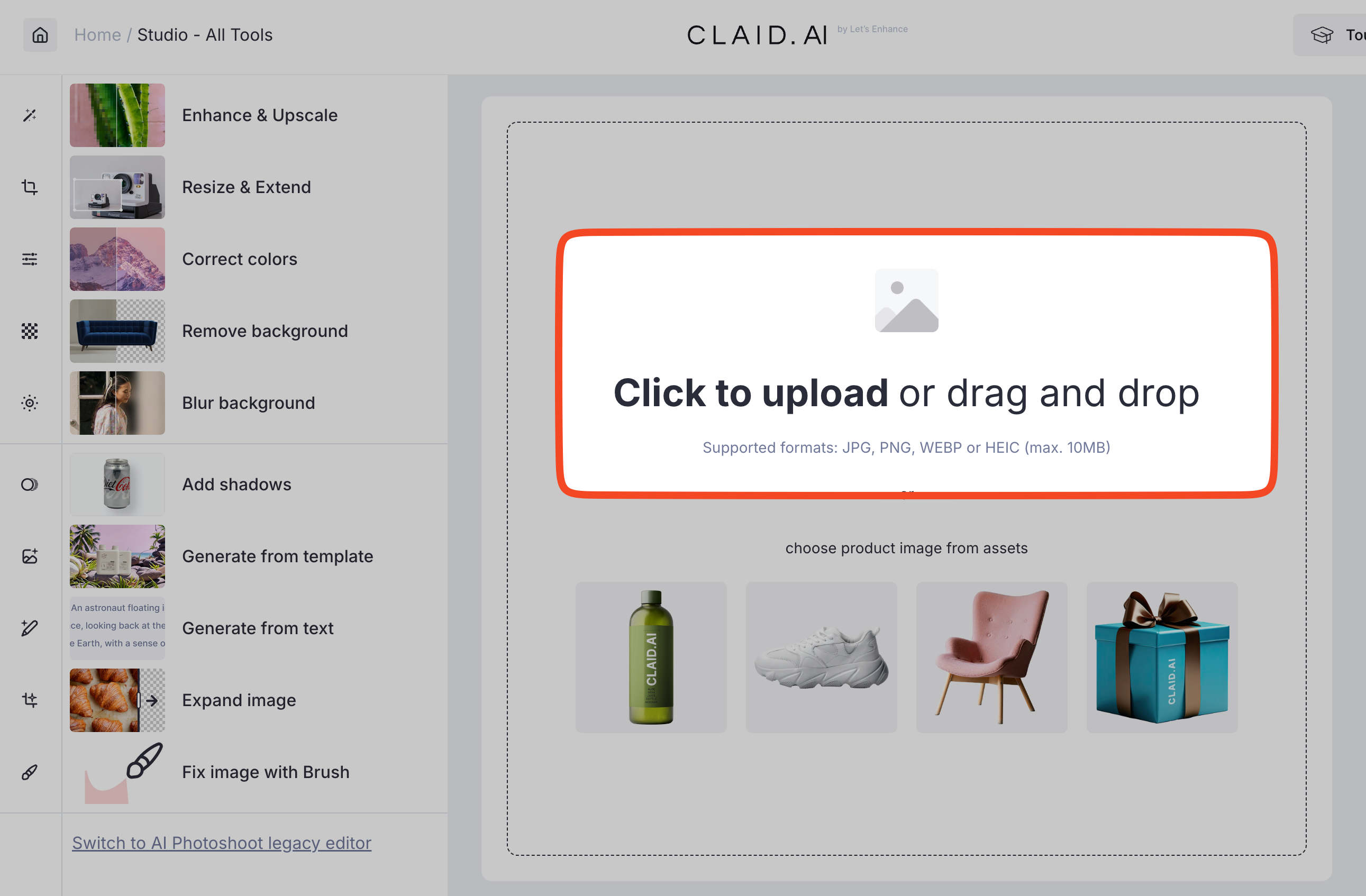
Pro tip: For low-quality/low-resolution images, use Claid's enhancement tools to make them HD before applying Brush.
3. Select the Brush tool
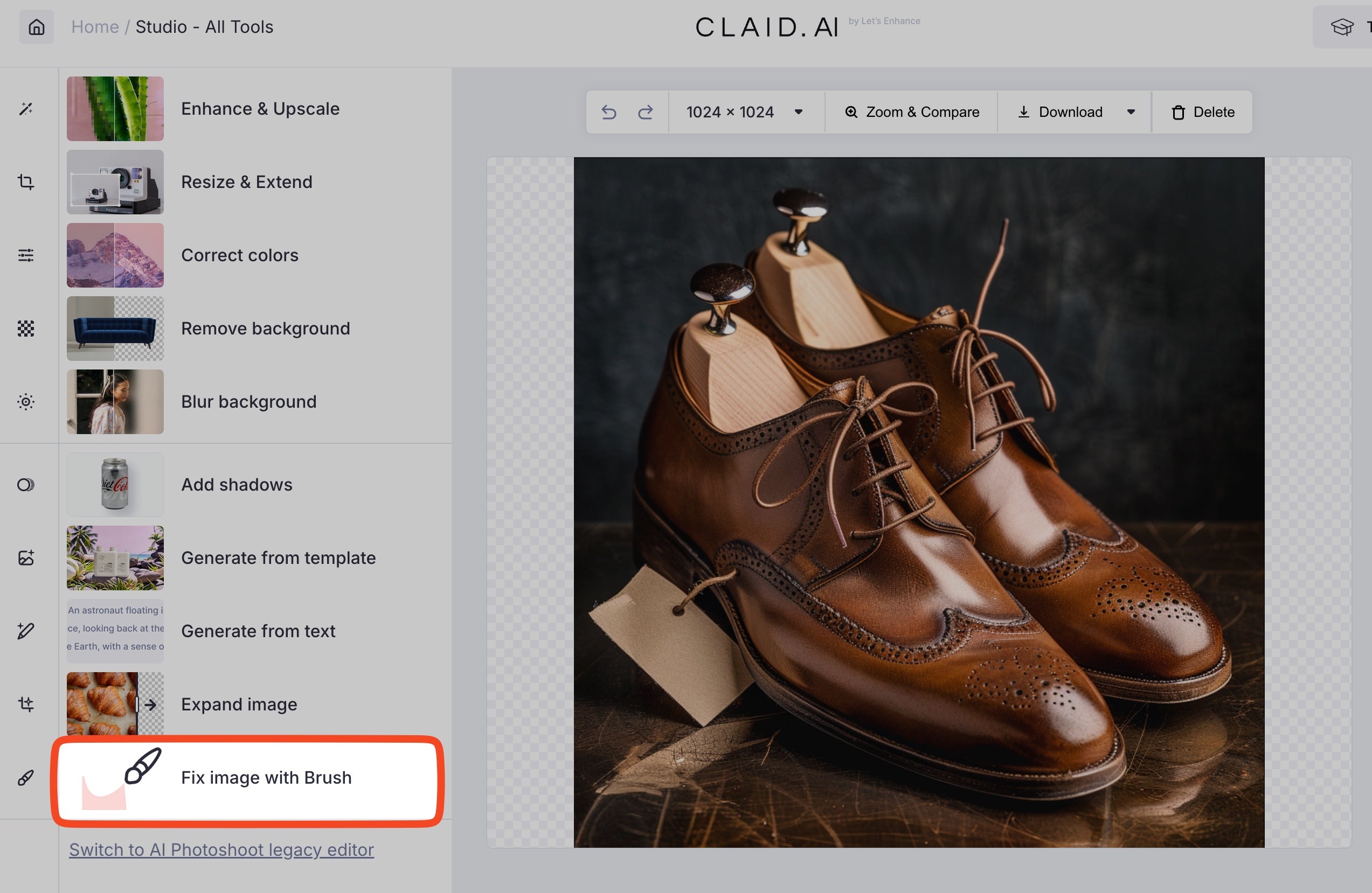
- Find and click on "Fix image with Brush" in the left sidebar
- Choose “Erase” mode. It removes unwanted objects and blends the area.
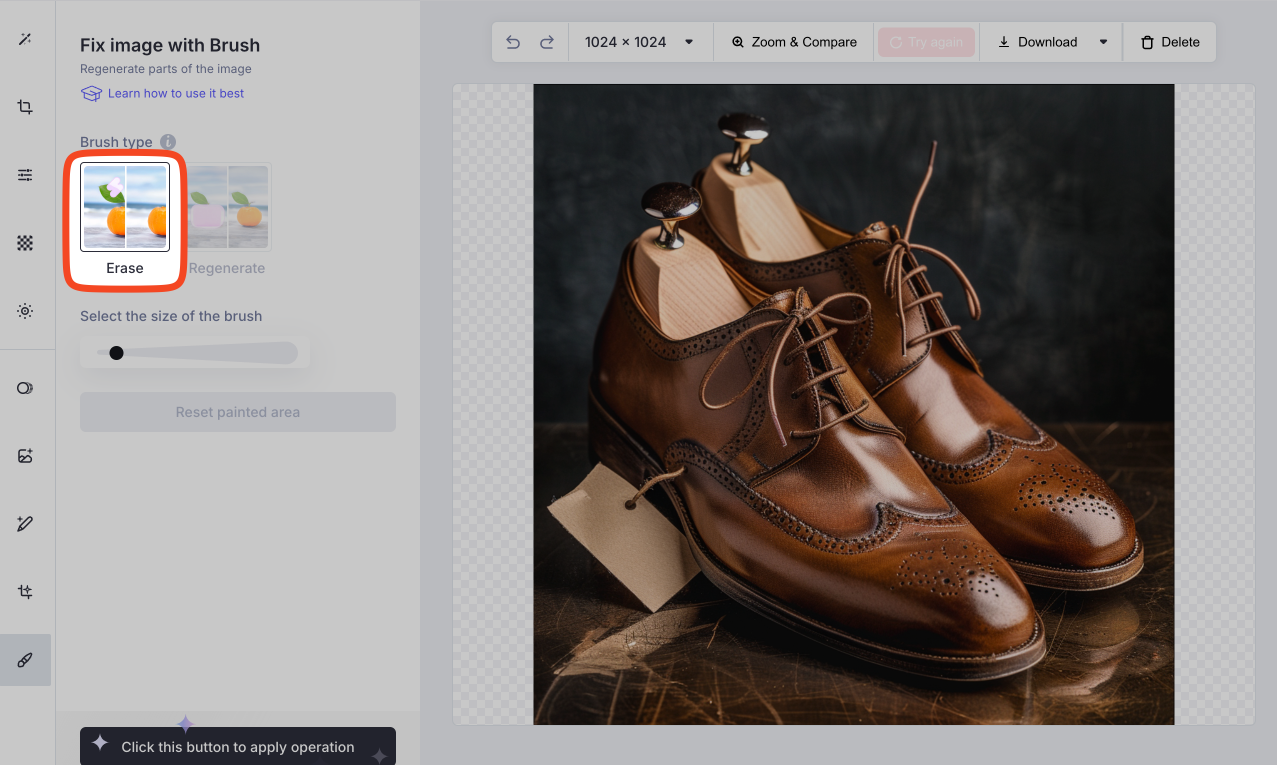
4. Paint over the item you want to erase
- Adjust the brush size to fit your needs
- Paint over the area you want to clean up or regenerate
- Cover slightly beyond the edges for a smoother blend
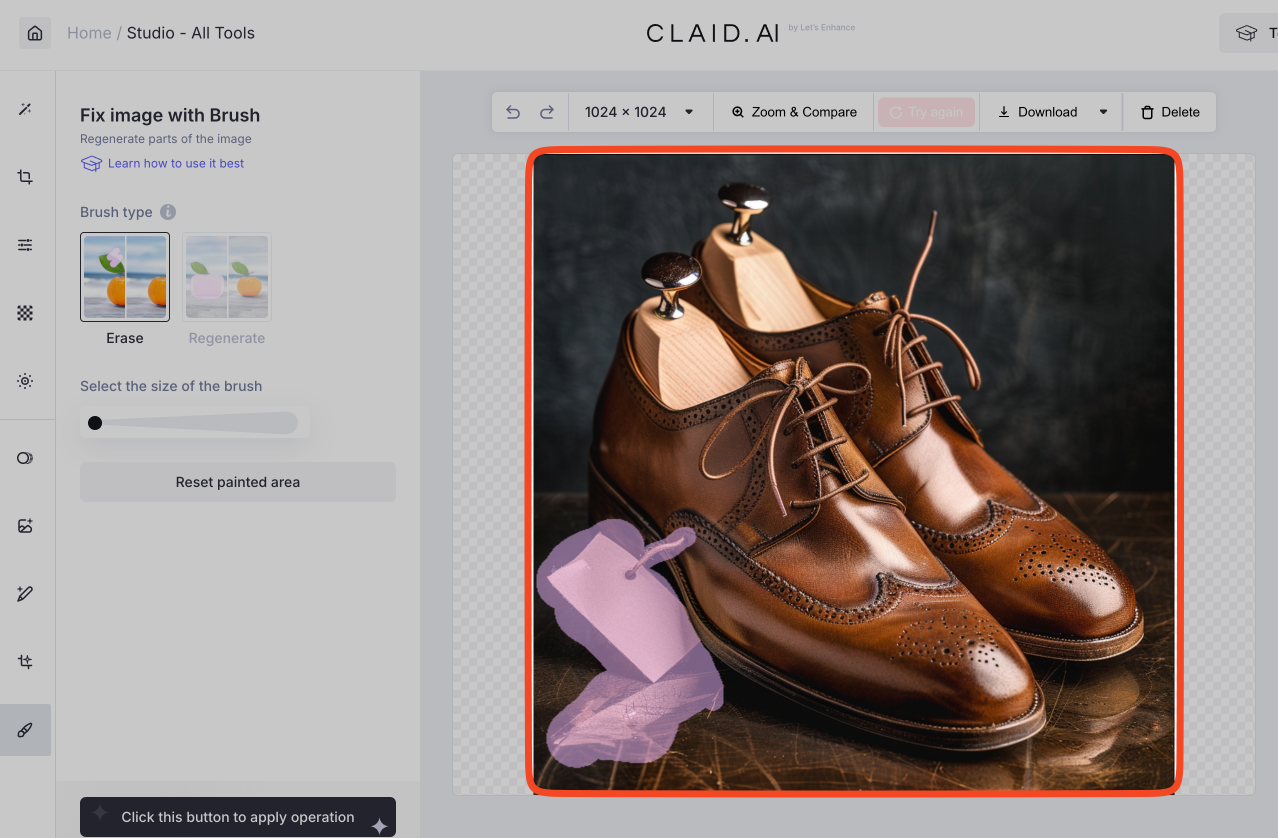
Pro tip: Include the object's shadow and reflection in your selection for complete removal.
5. Apply the operation
- Click to apply the Brush operation
- Wait a few seconds for Claid's AI to process the changes
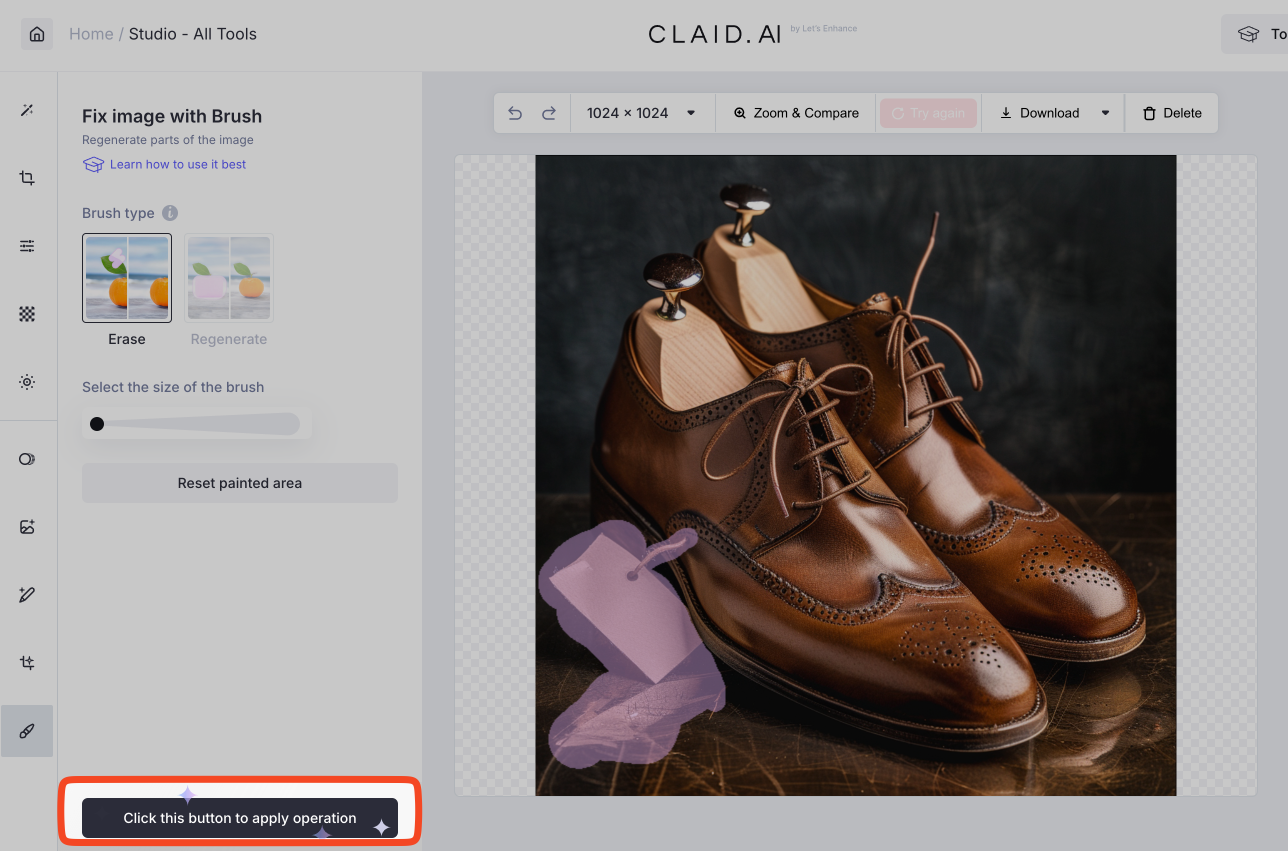
6. Refine and download
- Reapply the Brush if needed to fine-tune the results
- Download your perfected image when satisfied
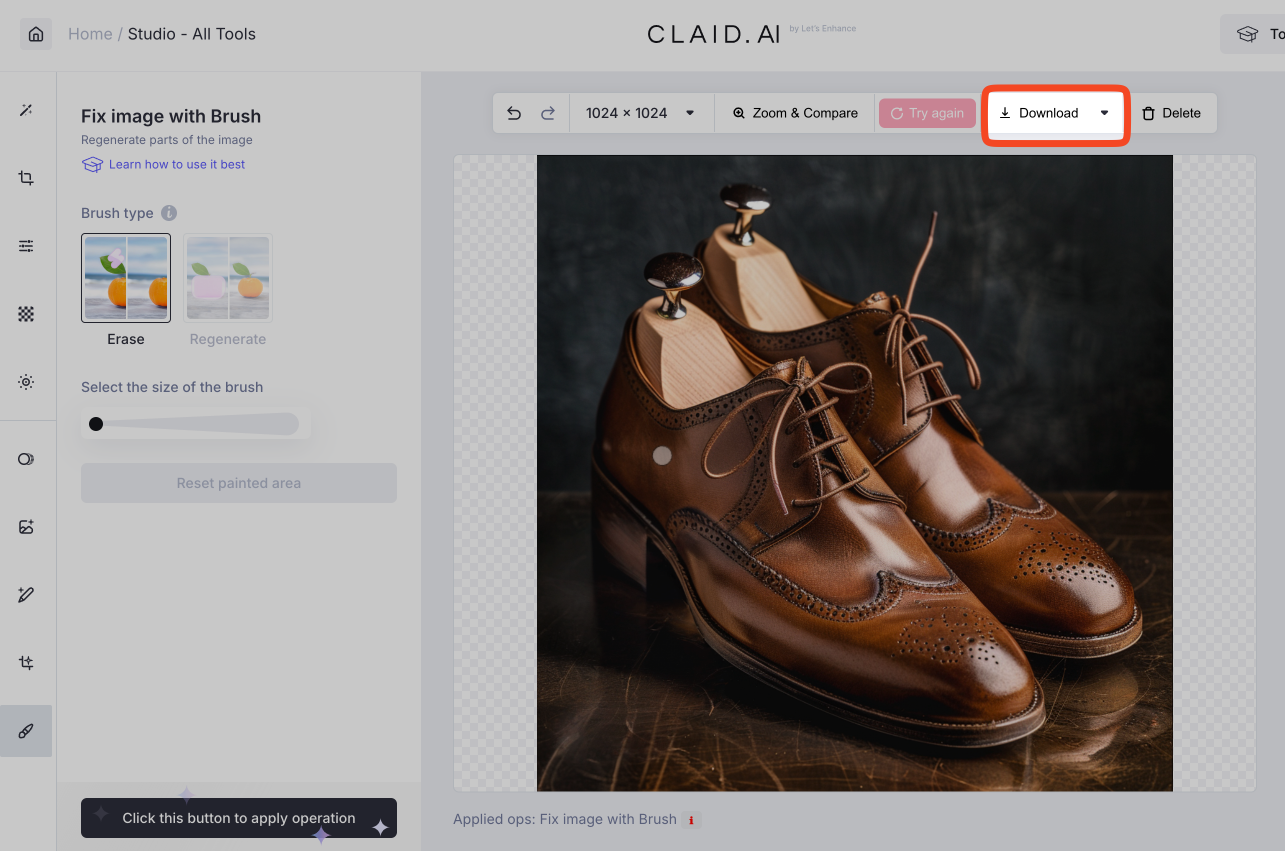
Advanced tips for using Claid's Brush
- Create templates: Remove products from images to create clean backgrounds for future photo generation.
- Refine AI-generated photos: Remove imperfections from images created with AI platforms like Midjourney or DALL-E.
- Combine with other Claid tools: Use Brush alongside Claid's background generation and enhancement features for comprehensive editing.
Claid's Brush vs. other object removal tools
While Claid's Brush is optimized for product photography, other tools are available for general photo editing:
Adobe Photoshop
Pros:
- Professional-grade software with powerful object removal tools
- Content-Aware Fill feature for intelligent object removal
Cons:
- Steep learning curve
- Subscription required
Snapseed
Pros:
- Free mobile app with object removal capabilities
- User-friendly interface
Cons:
- Limited compared to desktop solutions
- May struggle with complex backgrounds
TouchRetouch
Pros:
- Dedicated app for object removal
- Simple brush tool for quick edits
Cons:
- Paid app
- Not optimized for product photography
Online tools (e.g., Photoroom, Canva)
Pros:
- Quick and easy to use
- No software installation required
Cons:
- Limited features compared to dedicated software
- May compromise image quality
How to choose the right object removal tool
Consider these factors when selecting an object removal tool:
- Ease of use: How intuitive is the interface?
- Quality of results: Does it produce natural-looking edits?
- Speed: How quickly can you complete your edits?
- Cost: Is it within your budget?
- Specific needs: Are you focusing on product photography or general photo editing?
For product photography and e-commerce needs, Claid's Brush often provides the best balance of these factors.
Common object removal challenges and solutions
Large objects
Challenge: Removing large objects can leave noticeable gaps in the image.
Solution: Claid's Brush is an advanced magic eraser tool: when you remove objects from pictures, it fills any gaps with AI generated content.
Complex backgrounds
Challenge: Intricate patterns or textures can be difficult to recreate after object removal.
Solution: Claid's AI is trained on diverse product photography backgrounds, making it adept at handling complex scenes.
Multiple objects
Challenge: Removing several objects can be time-consuming and may lead to inconsistent results.
Solution: Claid's Brush allows for quick, consistent removal of multiple objects in one go, maintaining the overall image quality.
FAQ
Q: Can Claid's Brush remove people from photos?
A: Yes, Claid's Brush can remove people or any other unwanted elements. Always consider ethical implications when editing photos with people.
Q: How does Claid's Brush compare to Photoshop's object removal tools?
A: While Photoshop offers comprehensive editing capabilities, Claid's Brush is faster and easier to use, especially for those without extensive photo editing experience.
Q: Is it possible to remove objects from photos on my phone using Claid?
A: Currently, Claid's full functionality is available through its web-based studio. You can upload photos from your phone to Claid Studio for editing.
Q: How do I access the "Regenerate" feature in Claid's Brush tool?
A: The "Regenerate" feature is available when working with images created using Claid's background generation. Select "Regenerate" mode when using the Brush tool on these images.
Q: Are there free options for removing objects from photos online?
A: While free online tools exist, Claid offers a free trial that allows you to experience its professional-grade capabilities. For consistent, high-quality results, especially for e-commerce and product photos, Claid's paid plans offer exceptional value.
Q: How can I ensure the edited area blends well with the background?
A: Claid's AI automatically blends the edited area. For best results, include a bit of the surrounding area when selecting the object to remove.
Q: What if I'm not satisfied with the initial result?
A: You can reapply the Brush tool or adjust your selection and try again. Claid's non-destructive editing allows for multiple attempts without degrading the original image.
Remember, practice makes perfect. With Claid's Brush tool, you can transform good product photos into great ones by erasing unwanted elements and creating clean, professional images that drive sales and engagement.

Claid.ai
August 5, 2024