Tech
New AI Photoshoot Freeform: Next-Level Background Generator for Your Product Photos
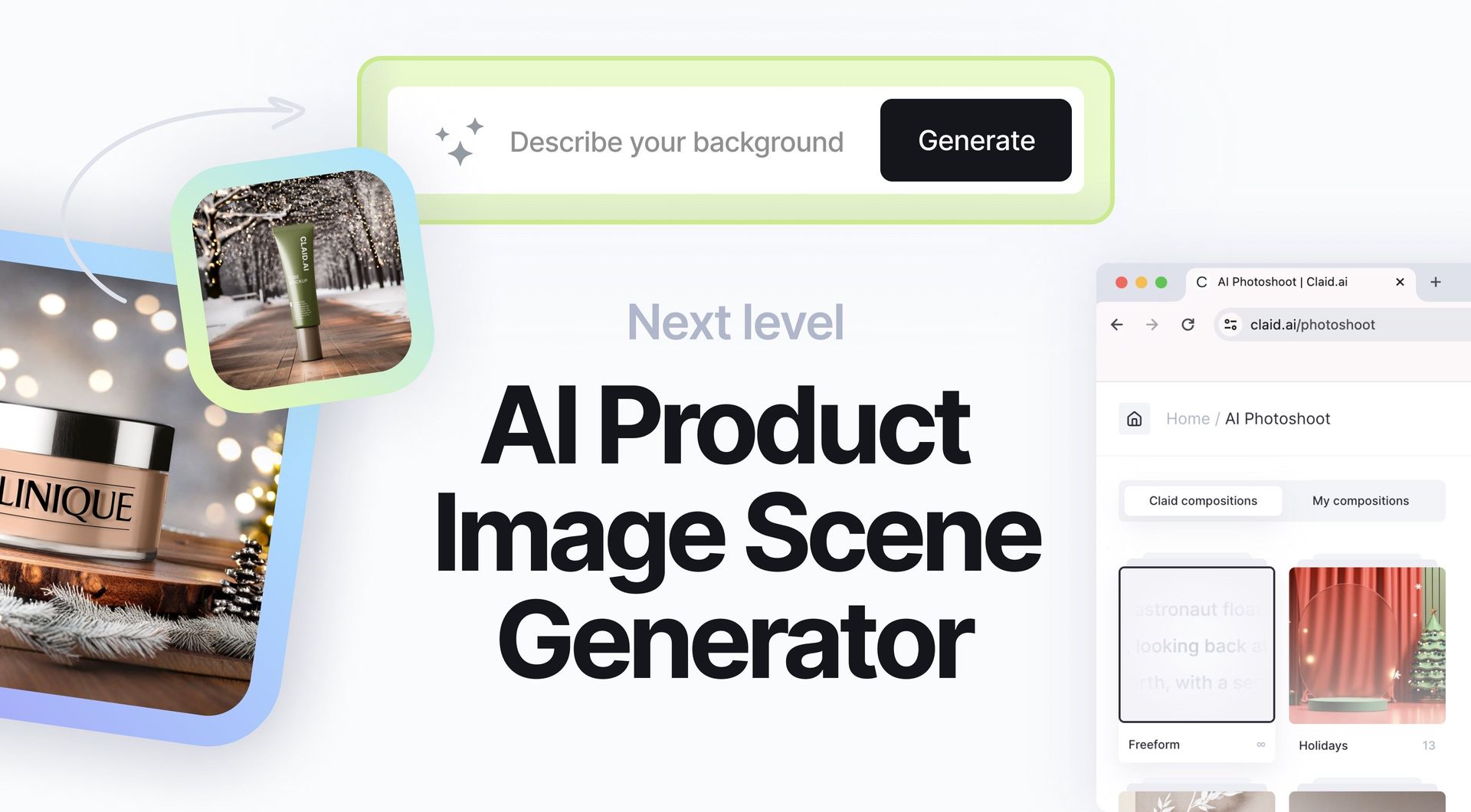
Imagine placing your product in the heart of a breathtaking landscape, a bustling city scene, or even a fantasy world of your making. This is now possible with our new and improved AI Photoshoot Freeform, a tool that generates realistic and stunning product image scenes.
With the upgraded Freeform, you can easily create scenes that are both stunning and realistic. Whether you're running an online store or creating ads, AI Photoshoot will help you create eye-catching product images quickly and effortlessly.
In this guide, we'll walk you through using the new Freeform.
But first…
What is AI Photoshoot in a nutshell
Claid has different types of product image scene generators that you can choose from. Here’s a quick breakdown:
A. Claid Compositions
- Freeform - This is full-scene prompting wherein you will upload a product image then provide a prompt that describes an entire scene you imagine. And if you aren't familiar with prompting, you can start with our suggested examples.
- Pre-made templates with prompts - Here you can use pre-constructed backgrounds with prompts. This is easier for users who are new to prompting—or those who completely hate prompting.
B. My Compositions
As the name suggests, these are your compositions, meaning, you upload a photo that you like as background plus the image of your product. Claid’s AI will then generate a new high-quality photo using those two.
Let’s now go back to the improved Freeform.
Here's what’s new with AI Photoshoot’s Freeform
More realistic, detailed scenes
The improved background generator creates scenes with a new level of realism and intricacy. Describe a setting like "a sandy beach with palm trees" and the tool depicts it with lifelike detail, down to the subtle textures and lighting.
Intuitively interprets your prompts
It now deeply understands the scenes you describe in prompts. You can phrase your vision using natural language, no need to overly structure sentences.
Quicker adjustments
Even less tweaking is needed to achieve your ideal image. The upgraded generator better understands how elements should fit together in a scene. This gives you more control and makes it easier to get the exact look and feel that you want.
Get started with the new Freeform
Begin with Freeform by following these easy steps:
1. Upload a high-quality product image. Doing so will significantly improve the quality and realism of your AI-generated scene. It ensures your product is the star of the show and seamlessly integrates into the background.
2. If you're new to prompting, simply choose from one of our suggested prompts. You can begin with one of these and modify it to suit your style.
👉For those already familiar with image generation prompts, or if you'd like to master it, check out our tips in the "Advanced Freeform tips" section below.
Now, let's try out a "Holiday season" prompt from our presets.
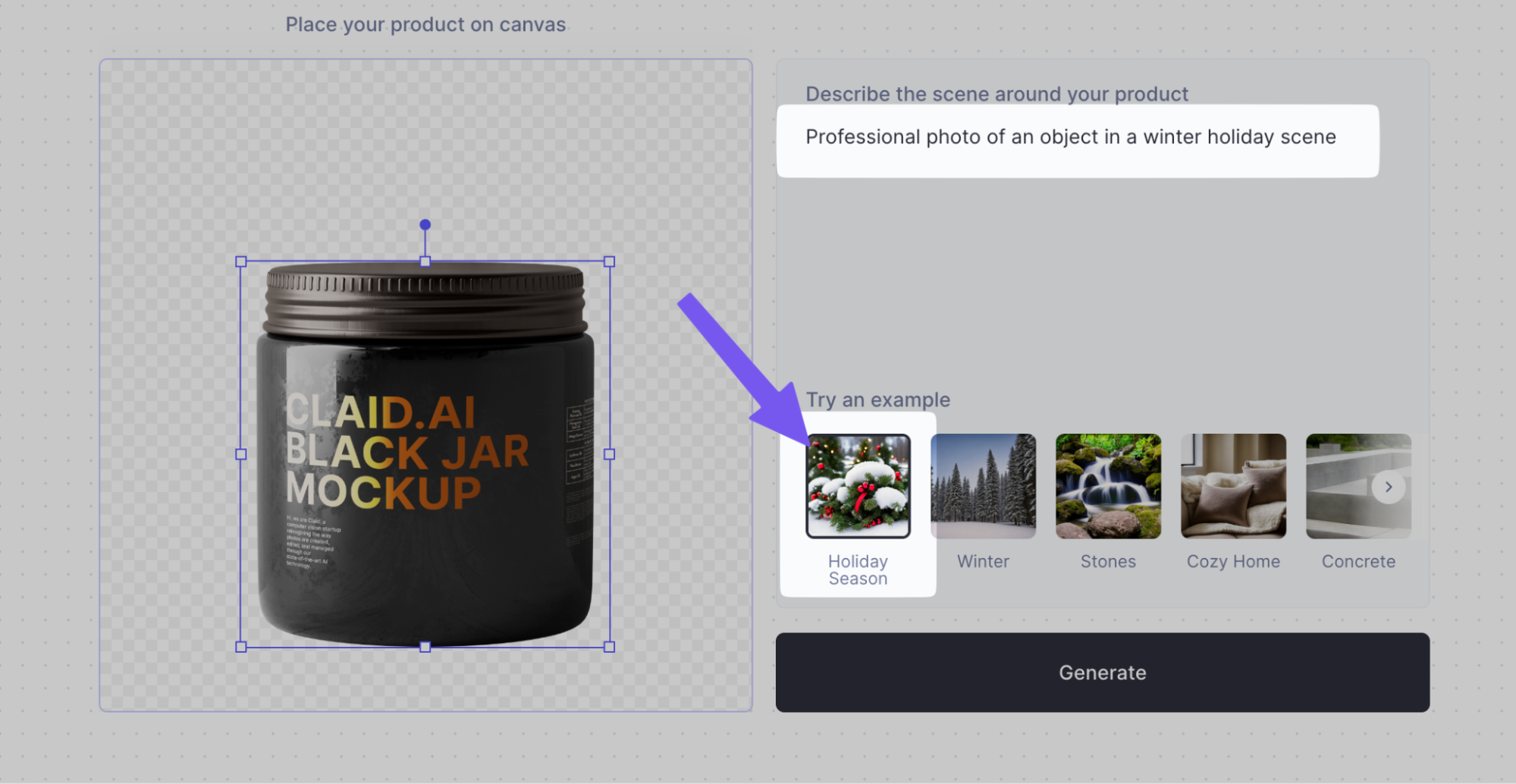
3. Adjust the position of your product as needed.
4. Click the Generate button. Each processing yields four unique photos to choose from.

5. Download your high-resolution photo.
6. Help us improve😊: After creating an image, please give us feedback by clicking one of the emojis on the lower-right corner of the image. Getting feedback helps us make AI Photoshoot better for you.
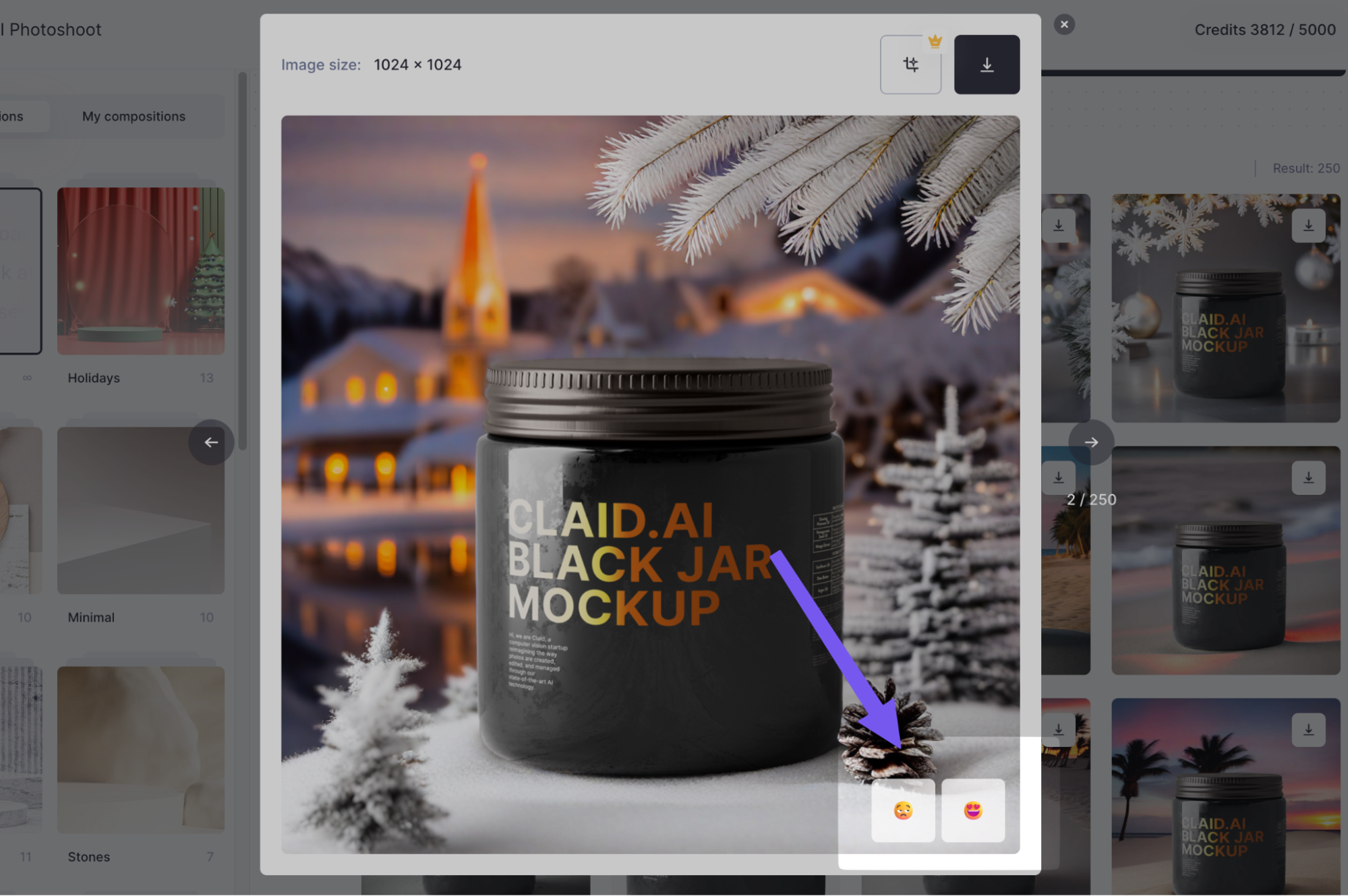
Advanced AI Photoshoot Freeform tips
Whether you’re a newbie or a prompt expert, coming up with the right one on a whim can still be tricky. This is why we created a Freeform prompt guide for you to start with.
We have examples of prompts that will produce high-quality images tailored to different scenes. You’ll see this right below the prompt box. Each one comes with a simple prompt that you can immediately use or build off of.
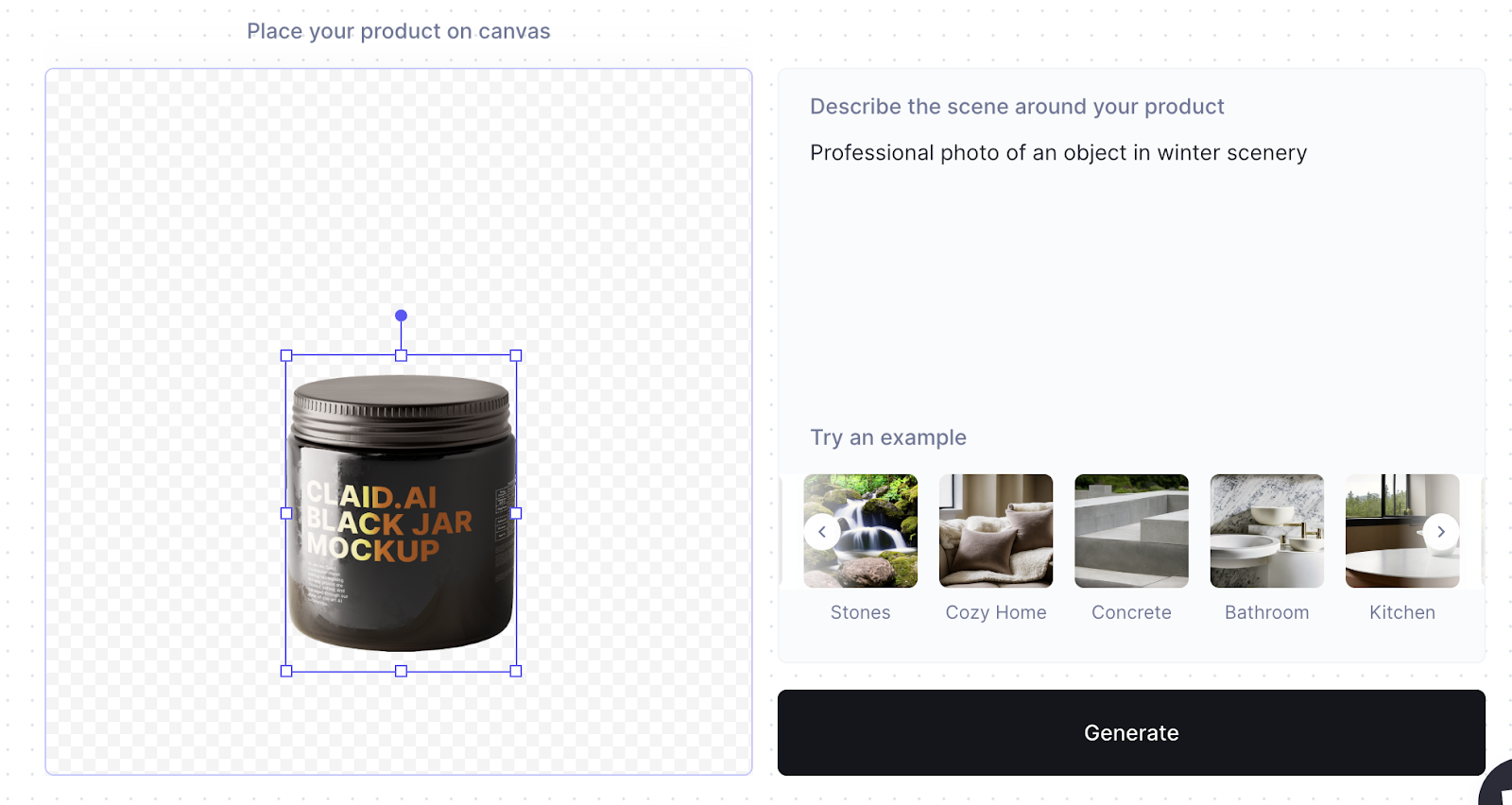
Choosing the right product images
Why you need to upload a high-quality product image
- A high-resolution, well-lit product image provides the AI with more information to work with. A blurry or pixelated image, on the other hand, will result in a less realistic and potentially distorted final image.
- The lighting and shadows in your product image will influence how the AI tool renders the lighting and shadows in the generated scene. Using a product image with consistent lighting will ensure that your product blends seamlessly into the scene and doesn't appear to be floating or out of place.
- A high-quality image will help the AI identify your product correctly and place it in a logical and visually appealing way. For example, it might place your product on a table, shelf, or other relevant surface within the generated scene.
What does a good product image mean?
- Use a high-resolution image (at least 1000px on the smaller side would be best) for optimal results.
- Ensure the image is well-lit with consistent lighting.
- As much as possible, avoid using images with shadows or reflections on the product itself.
What should I do if I have a not-so-good product image?
It’s best to edit your image in Claid AI Image Editing before using AI Photoshoot. You can do multiple edits to turn your product image from bad to great. Some of the editing tools we have are the following:
- Smart enhance
- Decompress
- Color adjustments
- Padding
- And more

AI Photoshoot prompting tips
Follow these simple tips to create stunning, AI-generated images that make your products shine:
- Be specific: Include clear details like "tranquil woodland stream" or "urban outdoor scene."
- Set the scene: Mention the environment and add mood-setting elements, like "cozy living room with warm ambient light."
- Lighting and atmosphere: Describe the lighting and mood, for example, "soft morning light, moody ambiance."
- Include surrounding elements: Add enriching details like "vibrant autumn foliage" or "rustic wooden bridge."
- Balance detail and clarity: Provide enough detail to paint a clear picture, but avoid overloading your prompt.
- Avoid describing the product: Since our AI uses the product image you upload, don't describe it in your prompt. You can simply refer to it as 'object'.

Your turn
Use our new AI Photoshoot Freeform to make your product images stand out. It's easy to start - just sign up here for free. We can’t wait to see what you create!

Claid.ai
December 19, 2023